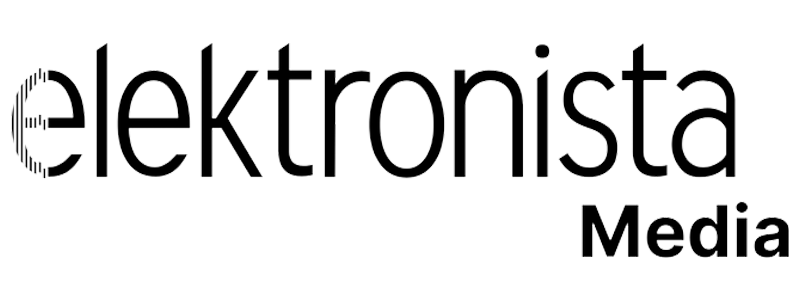7 tricks som gør dig til Excel-ekspert på rekordtid

Er du én af dem, som får hovedpine bare ved tanken om at skulle åbne et Excel-dokument? Og drømmer du om at kunne lidt mere end bare at tilføje en ekstra kolonne? Excel-ekspert Mikkel Sciegienny giver dig her 7 tips til Excel, som får dig til at ligne en ekspert på rekordtid. De forskellige tips er lavet i Excel 2016 til Windows.
1. Vælg alt med 1 klik
Du bruger måske allerede genvejen CTRL + A til at vælge alt data i regnearket. En alternativ, og potentiel hurtigere, måde at gøre det på, er ved at klikke i hjørnet af regnearket.

2. Åben flere Excel-filer på én gang
I stedet for at åbne én Excel-fil ad gangen, hvorfor så ikke åbne alle sammen på én gang? Lad os sige, du har 3 filer, som du gerne vil åbne. Markér alle 3 filer og klik derefter Enter på keyboardet. Boom, så bliver de alle åbnet!

3. Lav en ny genvejsmenu
Som standard tilbyder Excel 3 genveje i topmenuen, herunder:
1. Gem (eller CTRL + S)
2. Fortryd (eller CTRL + Z)
3. Annuller Fortryd (eller CTRL + Y)
Disse er rigtig fine, men hvad nu hvis du vil have nogle flere muligheder? Jeg synes for eksempel, at det er supersmart at have muligheden for at kopiere og klippe tilgængelig.
Det kan nemt arrangeres:
Klik på ”Filer” og vælg ”Indstillinger”.
I vinduet som kommer frem, klikker du på ”Værktøjslinjen Hurtig adgang”. Herfra vælger du de genveje, du ønsker fra venstre kolonne og trykker på ”Tilføj”. Klik herefter OK og vupti, nu er disse genveje tilgængelige i den øverste menu.

4. Tilføj mere end 1 kolonne eller række
Du ved nok, hvordan man tilføjer en ekstra række eller kolonne, men hvad gør du hvis du skal bruge 3 kolonner eller rækker? I stedet for at gentage den samme handling 3 gange, så gør du bare følgende:
Markér det antal rækker (eller kolonner) du ønsker at få. I det her tilfælde, vil jeg gerne have 3 nye rækker.

Højreklik på markeringen og tryk på ”Indsæt”. Vælg herefter ”Hel række” og tryk ”OK”.
Nu har du 3 nye, blanke, rækker klar til dataindtastning.
5. Søg efter information med wildcards
Du ved nok allerede, at du hurtigt kan søge i dit Excel-ark med genvejen CTRL + B. Men, hvad gør du, når du vil søge efter noget, som du er usikker på? Altså, hvor du ikke kender den eksakte værdi, du søger efter?
Her skal du bruge wildcards! De 2 mest populære wildcards er * (asterisk) og ? (spørgsmålstegn).
* bruger du til at erstatte flere tegn, f.eks. ”S**en”.
? bruger du til at erstatte et enkelt tegn, f.eks. ”?øren”.
6. Sørg for at det rigtige bliver indtastet med datavalidering
For at holde orden i dit regneark og sikre, at alting virker, som det skal, er det nogle gange nødvendigt at begrænse dataindtastningsmulighederne. Lad os sige, at du laver et spørgeskema. Respondenterne skal være mellem 18 og 60 år. Det går derfor ikke, at de indtaster ”14 år” ”18,9” eller lignende. Med andre ord, skal det ensrettes og sikres, at det gøres korrekt.
Gå derfor til fanen ”Data” og vælg ”Datavalidering”. Her vælger du så kun at tillade ”Helt tal” mellem 18 og 60 (begge inklusiv).

Bonustip: Hvis du vil tilføre endnu mere brugervenlighed så gå til fanebladet ”Fejlmeddelelse” og skriv ”Din alder skal være mellem 18 og 60”. Denne fejlmeddelelse kommer frem hvis der indtastes noget andet end et tal mellem 18 og 60.
Hvis du vil lære endnu mere om datavalidering, så skal du lære at lave en drop-down menu. Det kan du lære lige her.
7. Hop rundt i regnearket med denne smarte genvej
Én af de genveje, som jeg bruger mest, er CTRL + Piletast (højre, venstre, op, ned). Denne genvej tager dig til enden af datasættet med det samme. Har du derfor et datasæt, som har 150 rækker. Så hvis du står i række 1 og trykker CTRL + Pil ned, så hopper du ned til række 150 med det samme. Du slipper altså for at scrolle hele vejen eller blot at holde piletasten nede, indtil du på et tidspunkt når bunden. Væn dig til at bruge denne genvej, det kommer du ikke til at fortryde!
Har du et tip til Excel, så del det gerne i en kommentar herunder!
Vil du lære mere om Excel, så klik over og prøv Mikkels gratis, online, Excel-kursus lige her.
Artiklen er sponsoreret af Excel-ekspert Mikkel Sciegienny